bluetoothで簡単接続!EWINのipad用タッチパッド付キーボードケースをレビュー!
- 2021.03.23
- ガジェットのレビュー

どうも、モンブランです。
いきなりですが、みなさんノートパソコンって持ち歩いてますか?
僕はMacBook Proの15インチを普段レーディングやブログ執筆で使ってるのですが、macbook proを常に持ち歩くのもきついし、できるだけ壊したくないので、あまり外に持ち出しません。
ただ、やっぱり外でのミーティングの時はノートパソコンがあったほうが便利だなと思ったんです。
そんな時、
「だったらiPadでバンドのミーティングの議事録が取れたりたりブラウジングやブログの構成・簡単に資料確認ができれば便利なのでは?」と考えるように。
そこで、今回ewinが販売しているタッチパッド付きキーボードケースをAmazonで購入してみました!
お値段は純正のキーボードよりもかなり安いですが、文字入力に遅延もなくタッチパッドが使えることでiPadがノートパソコンのように扱えてかなり便利。
正直、純正じゃなくても良いかもってくらい感動しました!
それでは、ewinのタッチパッド付きキーボードケースの詳しいレビューを書いていきたいと思います。
Ewin iPad9.7キーボード 保護カバー 超軽量 タッチパッド搭載 iPad保護ケース 薄型 オートスリープ スタンド機能付き bluethoothキーボード付き 1年間保証
ewinのタッチパッド付きキーボードケースについて
では、まず商品の紹介から。
※【Bluetoothキーボード&保護ケース一体型】Ewin キーボード付きケースは、Bluetoothキーボード&保護ケース一体型です。
また、タッチパッド搭載仕様なので、ケースを着装すると、iPadが1秒でノートパソコンになり、在宅勤務やオンライン授業などの際は、パソコンのように楽々操作可能で、作業の効率を向上させることができます。
※【極薄・超軽量】iPad9.7インチ用のBluetoothキーボード搭載保護カバーは、極薄、約400グラム超軽量で、外出、旅行や出張等にも非常に便利です!
iPencilを収納するホルダーも付きます。引用元:Amazon
Amazonの説明はこんな感じです。
ケースと一体になってるキーボードなので、ipad本体の背面も保護しながら文字も打てるようになる優れもの。
Bluetooth接続なのでキーボード自体の充電も必要になりますが、一度充電してしまえば50日は使えるようです。
オートスリープにもついているので、ケースを閉じればipadがスリープモードに入ります。
本体や内容物の紹介

パッケージは非常にシンプルですが、箱はすごくしっかりしています。

箱をオープンするとこんな感じで、内容物はケース本体と充電ケーブルが一本。
箱にスポンジも敷いてあり、梱包は丁寧な印象です。

充電ケーブルはUSB-CとタイプAになってます。
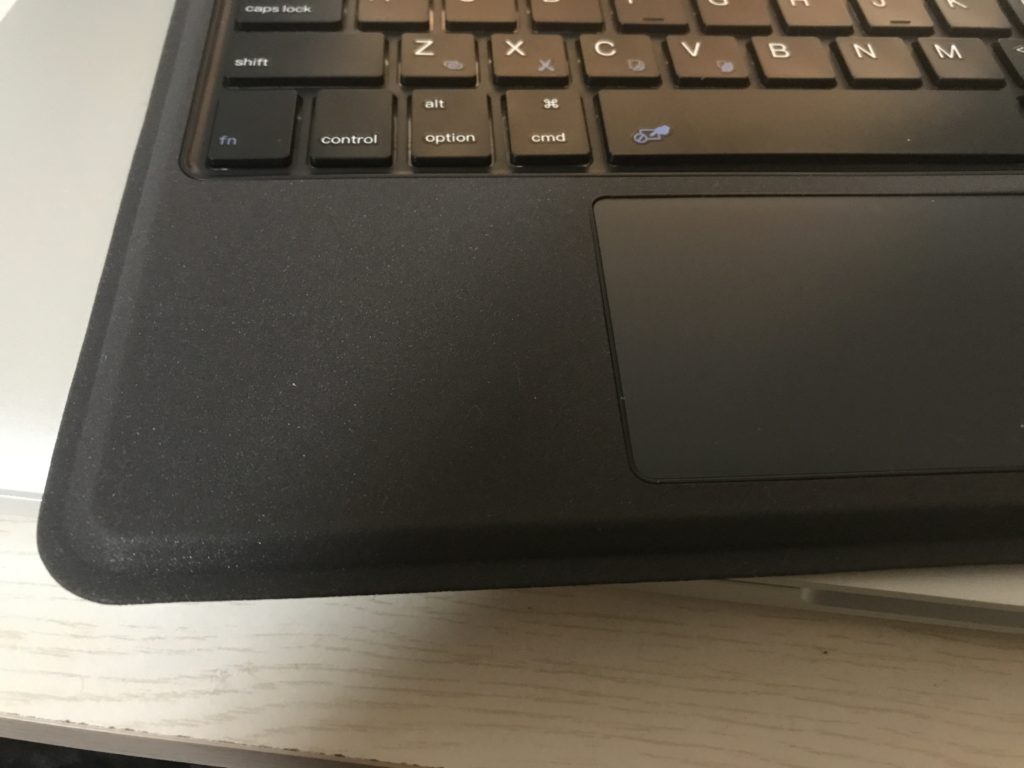
キーボード本体の表面はこんな感じで、安っぽさは全然ありません!
というよりもむしろ高級感があって、ずっと触っていたくなりますw

タイピングをするときは本体裏のカバーを折り曲げてスタンドにします。
支えになっている部分は、マグネットでしっかりくっつくようになっているので、急に支えが開いてiPadが倒れた…なんてことはなさそうです。

また、カバー本体は少し柔らかめですが、カッチリ本体にはまってくれるのでユルユルってことはないですね。
Ewin iPad9.7キーボード 保護カバー 超軽量 タッチパッド搭載 iPad保護ケース 薄型 オートスリープ スタンド機能付き bluethoothキーボード付き 1年間保証
使ってみた感想
それでは、ここから実際に使ってみた感想を書いていきたいと思います。
iPadがノートパソコンのように使えて便利
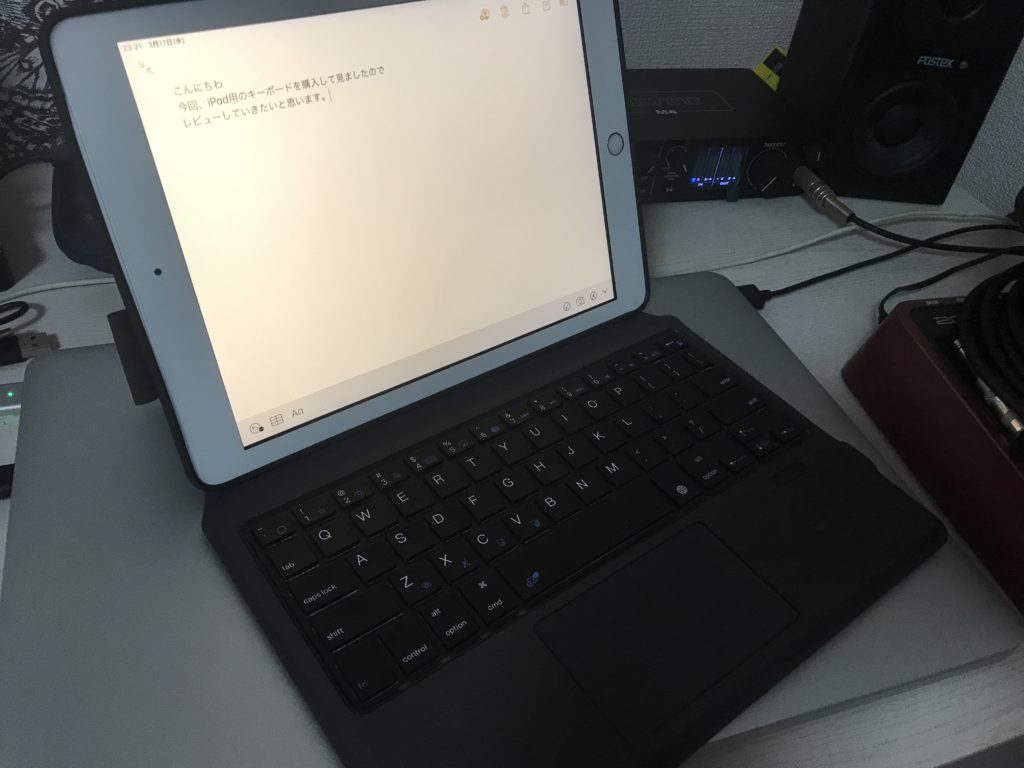
タッチパッドがついてることで、ジェスチャーが使えて便利です。 2本指で上下にスワイプすれば、画面に触れることなくブラウザなどをスクロールできますし、3本指では、ホーム画面に戻ったりアプリの切り替えもできます。 指でiPadの画面をスクロールするのと若干動きが変わりますが、僕は全然使えるなって思いましたし、何よりジェスチャーでmacbookのように使えるようになるのはかなり気持ちいいです。
また、ジェスチャーを使わなくてもCommandキーとタブキーを使えば、パソコンのようにアプリも切り替える事もできます。
文字入力もこなせるようになるので、スプリットビューと合わせるとかなりブログの構成はやりやすくなりました。 実際、この記事は途中までipadで構成を作りましたが、キーボードの配列に慣れてしまえばパソコンと変わらない時間で書き上げることも可能かなと思います。
ここまでできるともっとスプリットビューを活用するために、大画面のiPadに乗り換えたくなっちゃいます。
bluetooth接続も簡単!

接続も簡単でキーボードの電源を入れたらペアリングランプが点滅するので、後はiPadでキーボードをタップするだけです。
最初にペアリングしてしまえば、あとは後は自動で接続してくれます。
たまに立ち上げの際にタッチパッドが反応しないことがありますが、エンタキーとかを2回押すと普通に再接続されるので今の所接続で困ったこともないです。
ケースにもなっているので本体も保護できる
無印のiPadで使えるスマートキーボードは画面は保護してくれますが、背面はガラ空きなんですよね。 なので、純正キーボードを使うのであれば背面は別に守る必要があります。
しかし、こちらはキーボード付きケースなので背面もしっかり守ってくれます。
強いて言うなら、リンゴマークが見えなくなるのは少し残念だなぁと思いましたが、それ以上に便利さが上回っているので全然気にならなくなりましたw
スプレッドシートは確認ができるレベル
ブラウザが画面に触れずに手元でスクロールできたり、文字入力がかなりしやすくなったりで、このケースを買ったことで便利な部分がかなり増えました。
ただ、スプレッドシートで1から資料作成するのはちょっと厳しいかなと感じました。
ipad用のアプリで操作しようとしたからなのかはわかりませんが、まず何かを入力するときにエンターキーを押してセルの中に入らないと入力できないのがちょっと不便だなと・・・。
それと、列を増やしたいときにショートカットが使えないので、いちいち列を選択して右クリックして列を増やす作業が必要になるので面倒くさかったです。
なので、使い方としては資料を表示させるだけにするか、大元の資料はパソコンで作って出先で簡単な修正を行うといった使い方にしておくのがいいかなと感じました
ファンクションキーがないので文字変換はしづらい
これは、純正のスマートキーボードにも言えることではありますが、ファンクションキーがないのでF10で半角英数やF7でカタカナ変換ができません。
変換するときはスペースキーで候補を選ばなければならないので、タイピングに慣れている人ほど使いづらさはあるかもしれません。
でも、ノートパソコンよりも軽くて起動も早いipadで、どこででも文書作成ができるようになるので、その便利さが手に入るなら多少変換が使いづらくても我慢できちゃいます!
電子書籍や動画は寝転びながら見れない
ここは、正直僕の中で一番不便だなと思う部分でしたw キーボードを裏側に回すことはできますが、固定ができないので寝転んで使いたいときはキーボードを手でさせておく必要があります。 ただ、キーボードの電源が入っていると支えているときにキーを押してしまい、反応してしまうので電源を切って使うことになります。
動画や電子書籍を読むときにいちいちケースを外したりつけたりするのも手間なので、ipadはもう外での仕事用にしてしまって家で動画や電子書籍を楽しみたいときは、安いタブレットを買ってしまおうかなと考えています。
まとめ
使いにくい部分もお伝えしましたが、なんだかんだ言っても今回キーボードケースを買ったことで利便性は上がりましたし、ipadの機動力がかなり向上したので買ってよかったです!
Bluetooth接続のキーボードなので純正と違い、iPadとは別に充電する必要があったり、電波環境によっては使えなかったりするようなのですが、今のところ問題なくというかめちゃくちゃ快適に使ってます。
iPadを活用したい方や、パソコンが重くて持ち歩くのが億劫な方には、おすすめできるキーボードケースです!
気になったらぜひAmazonのページをチェックしてみてください。
それでは、また。
Ewin iPad9.7キーボード 保護カバー 超軽量 タッチパッド搭載 iPad保護ケース 薄型 オートスリープ スタンド機能付き bluethoothキーボード付き 1年間保証
-
前の記事

オリジナル曲「the beginning starts here」をYouTubeにアップしました! 2021.02.13
-
次の記事

SONYのヘッドホンMDR-CD900STのイヤーパッドの交換したのでレビューします! 2021.04.02








コメントを書く